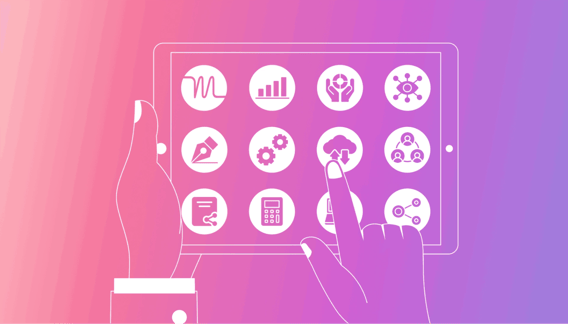With the portability of a mobile phone and the functionality of a laptop, iPads have made many people’s lives easier. They offer a wide range of capabilities that can enhance both your work and personal lives.
But what else can your iPad do beyond its well-known conveniences?
This article explores 15 of the best iPad hacks to help you make the most of your device. Whether you’re a seasoned iPad user or just getting started, we have a tip for everyone.
How have iPads transformed our work habits?
Apple introduced the iPad to the world in 2010. It was the first of its kind — a device that resembled a smartphone-laptop hybrid.
Now, it’s an integral part of many people’s daily lives.
In the fourth quarter of 2023 alone, iPad sales generated about 6.44 billion US dollars in revenue. Their popularity has fundamentally transformed the way we work in the following ways:
On-the-go work capability
iPads offer more portability and versatility than traditional workstations. You can carry your entire office in your backpack and, essentially, work anywhere you want.
The device’s size makes it a perfect travel companion, while its large screen ensures a comfortable work experience.
Moreover, when combined with other accessories, such as keyboards, printers, and audio equipment, you get a mobile workspace that adapts to your needs easily.
Shift toward paperless
iPads have helped make traditional paperwork digital in the form of e-signatures, document management, and more. This shift not only streamlines routine processes but also supports environmental sustainability.
iPads are even used as a point of sale (POS) system, allowing sales transactions to be processed anywhere. This is especially useful in the retail or hospitality industries, where mobility and efficient customer service are key to business success.
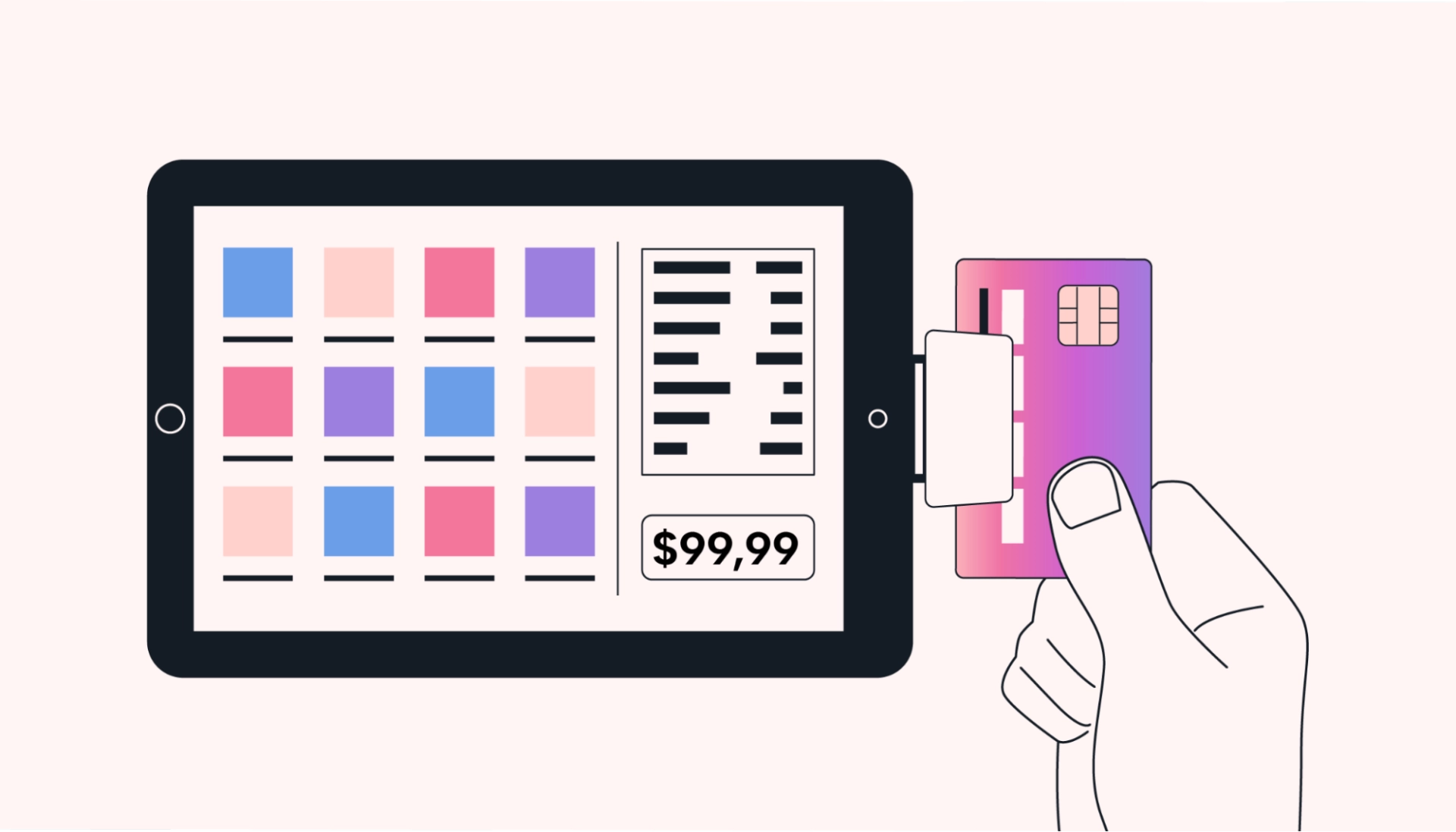
Enhanced team collaboration and connectivity
With an iPad, you can easily share information, collaborate on documents, and participate in video conferencing, regardless of where your team or clients are located.
Additionally, the iPad’s intuitive touchscreen lets users effortlessly control presentations, share screens, and interact with content in real time.
More creativity
When paired with the Apple Pencil and a range of other creative apps, iPads become powerful tools for sketching, drawing, and designing. The Pencil’s precision and pressure sensitivity, for instance, allow for a creation experience similar to what traditional drawing tools provide but with the added benefit of digital editing and sharing features.
Many design teams and freelance artists have switched to iPads because of the unlimited creative possibilities and digital convenience they offer.
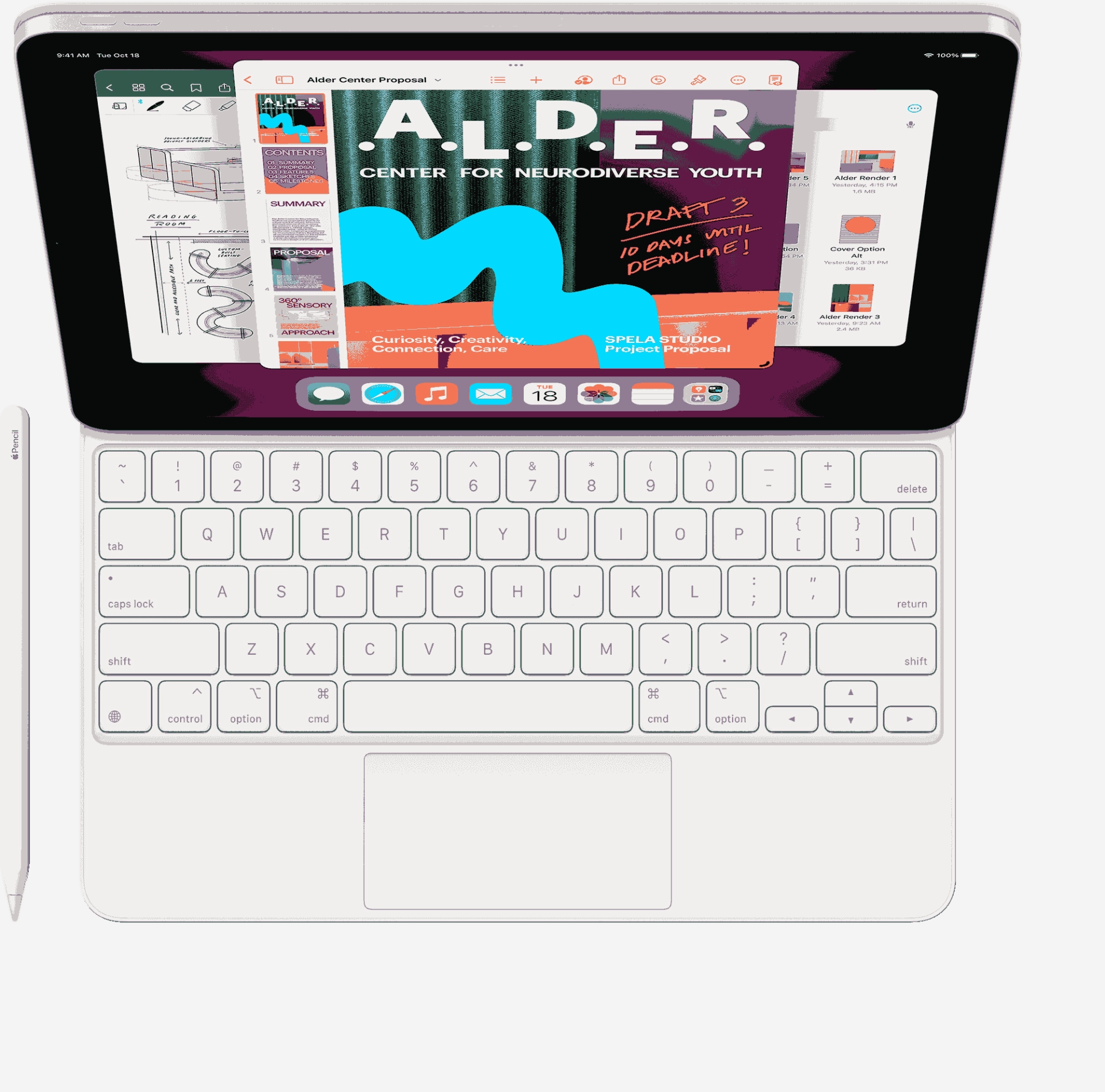
Integration with smart tools
iPads turn conventional settings into connected spaces with the integration of smart tools. For example, when integrated with home and office systems, they can control lighting and room temperatures and book meeting rooms. This makes it significantly easier to manage office environments.
Top 15 iPad hacks for 2025
We all know the basics of swiping and tapping, but what about the lesser-known iPad features that can make life even more convenient?
Here are 15 iPad hacks to take advantage of:
1. Customize your dock
Many users like to add their most-used apps to the dock so they can open them with a simple tap. Or they might like to see apps they’ve recently used so they can switch between them.
To move or remove a certain app, just long press on its icon and tap on Edit Home Screen.
Customize your iPad dock to suit your needs, whether that means having quick access to your most-used apps or showing recent apps for multitasking. For even better organization, you can group multiple apps into folders under the same category.
2. Use your device as a second screen
Improve your work efficiency by turning your iPad into a second screen in addition to your laptop or desktop. Using multiple monitors saves time on tasks because you can access more than one open tab at once.
For those of you who need to juggle multiple projects, consider using your iPad as a secondary display for Motion Calendar. You’ll be able to easily track each day’s agenda without having to minimize or switch the app windows on your main device. And when unexpected changes or new tasks pop up, you can quickly adjust your schedule on the iPad without losing focus.
The integration of touch gestures, the Apple Pencil, and on-screen keyboards can further streamline your workflow.
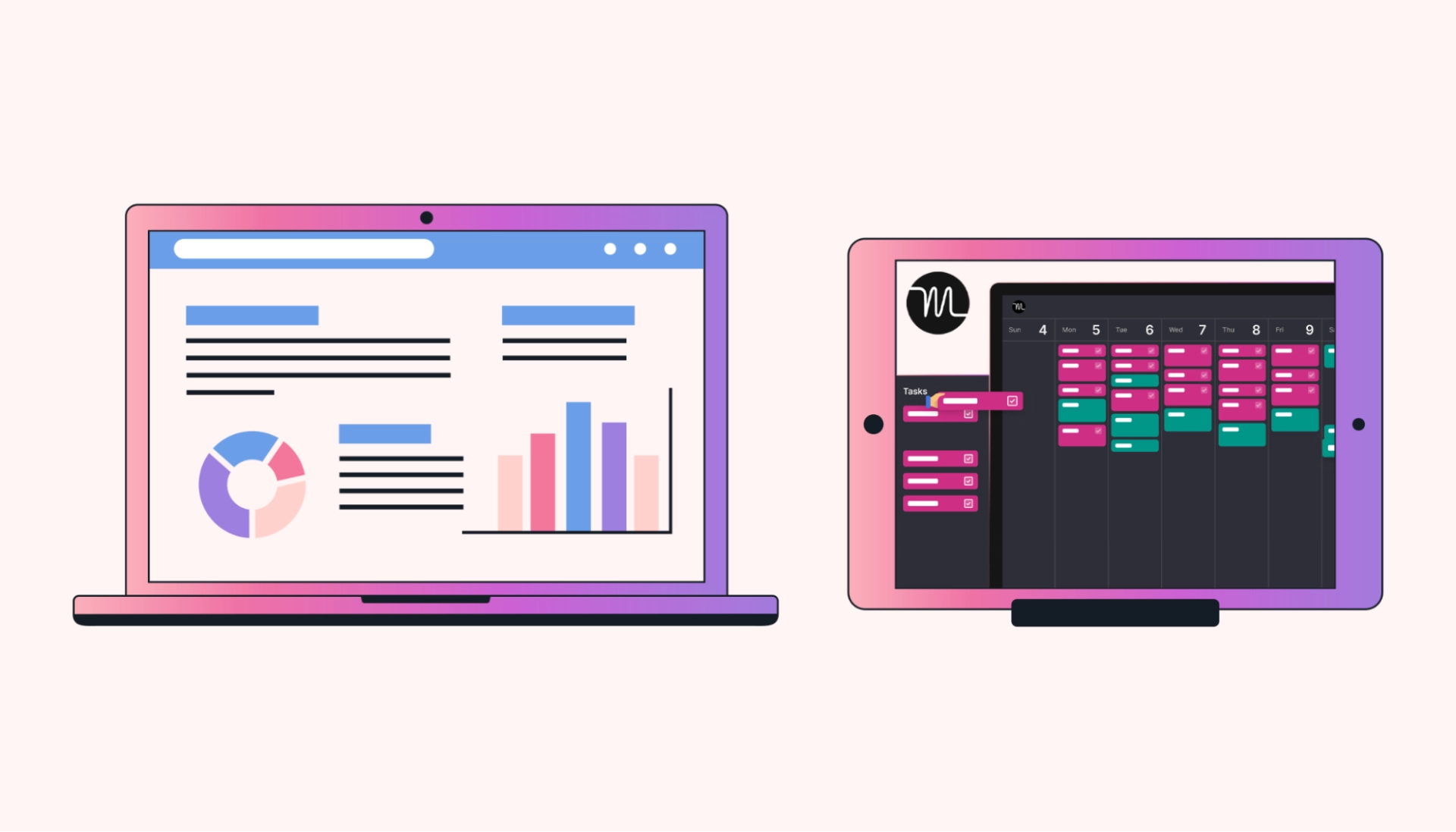
3. Use the keyboard as a trackpad
If you find navigating with your fingers on your iPad too much of a hassle, you can turn the keyboard area into a trackpad. Just activate trackpad mode by holding two fingers on the keyboard. You'll be able to move the cursor more accurately, just as you would with a traditional mouse or laptop trackpad.
Another handy way to save room on your screen is to pinch it to make your keyboard float.
Text selection shortcuts are also available in trackpad mode. These features turn your on-screen keyboard area into a multifunctional tool for more productive work. When you need to select text, simply press down a bit harder on the keyboard icon with two fingers and then drag your fingers across the text you want to highlight.
4. Open multiple apps to multitask
Multitasking is hard to avoid in modern work life. Fortunately, with the split view function iPads offer, you can open two apps side-by-side. This setup is perfect for multi-taskers who need to compare documents or browse an article while taking notes.
To supercharge your multitasking capabilities, use Slide Over to quickly access a third app without leaving your current screen. This feature is particularly useful for tasks like checking emails or responding to messages while you’re working on other projects. Simply swipe from the right edge of the screen to bring up your third app, and swipe it away when you’re done.
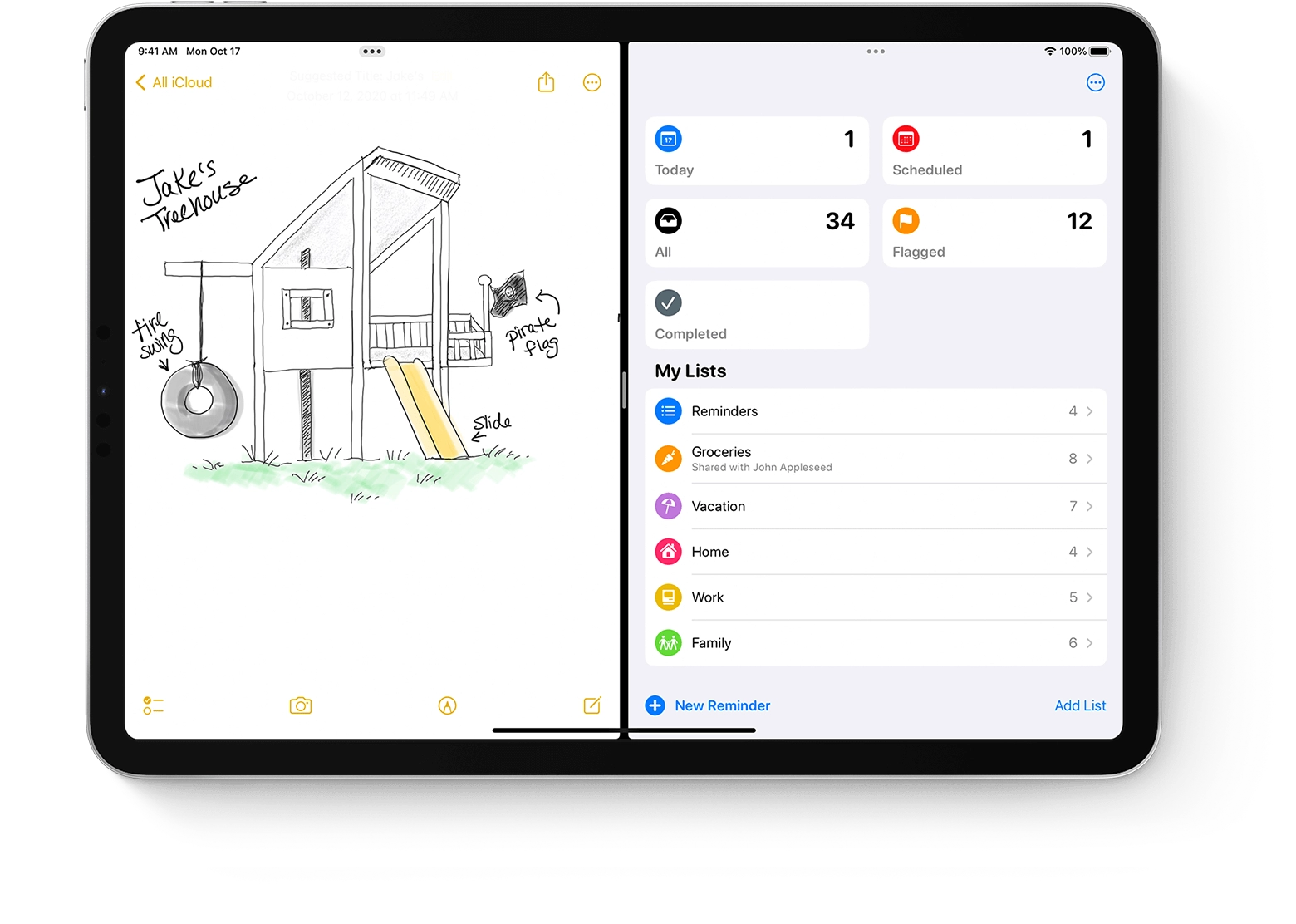
5. Return and refresh
You’re at the bottom of a long article or list of emails. Instead of scrolling all the way back to the top, quickly refresh a page or feed in an app by pulling down from the top of the screen.
Moreover, the Shake to Undo feature, which can be enabled under your iPad’s accessibility settings, can be used to quickly revert typing. If you accidentally delete text or make an unwanted change, just give your iPad a gentle shake. A prompt will appear, allowing you to undo your last action.
6. Minimize notifications
It’s incredibly distracting when you’re in deep focus mode at work but being bombarded with notifications.
To minimize distractions, customize your Notification Center to only prioritize alerts from important apps. Or turn on Do Not Disturb or Focus mode to set a specific time limit for receiving notifications from certain apps.
With Motion, interruptions don’t have to disrupt your workflow. Whenever there is a change in your commitments or priorities, our intelligent calendar automatically rebuilds your schedule for you. This means fewer distracting notifications.
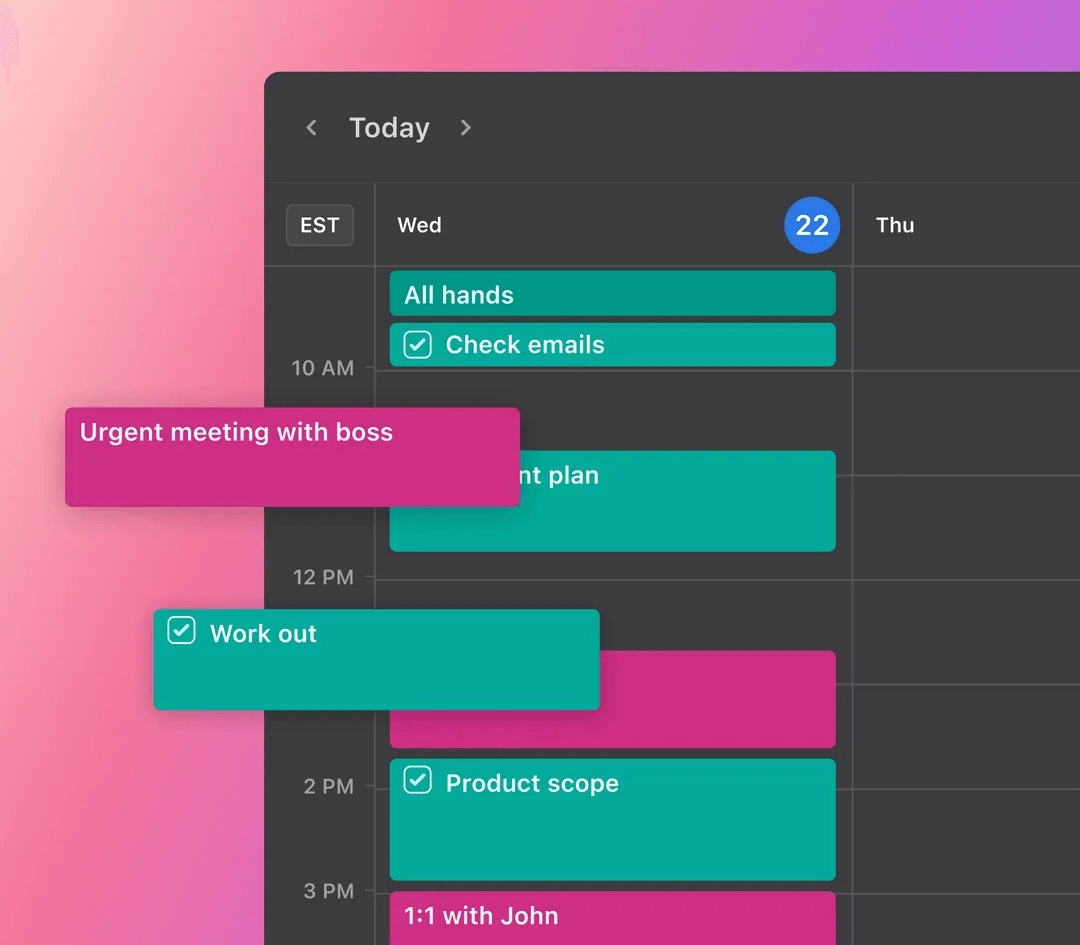
7. Copy and paste across devices
This might come as a surprise to some users, but the copy-and-paste function is applicable across all Apple devices. Universal Clipboard allows you to copy text, images, or videos from your iPad and paste them onto your iPhone, Mac, or other Apple devices. All you need to do is make sure all your devices are logged into the same iCloud account and synchronized.
This function is incredibly convenient in a work setting where you might be using your iPad to take notes during a meeting and later need to transfer these notes to a report on your Mac. Or in, say, a collaborative environment where you want to share an image from a product prototype meeting directly with a client presentation on your colleague’s Mac.
8. Learn gestures for shortcuts
Imagine using just a few fingers to control everyday tasks. That’s exactly what you can do with an iPad.
Multitouch gestures offer a new level of convenience and speed.
Here’s a little cheat sheet:
- Pinch to zoom in or out on photos, web pages, and documents.
- Swipe up to go home from any app.
- Use three- and four-finger gestures to switch between apps, close apps, and access the control center.
What’s more, you can customize these gestures to your personal preferences and habits in your iPad’s Accessibility settings.
9. Use dictation to take meeting notes
Delegate the responsibility of taking meeting notes to your iPad so you can focus on the conversation instead.
With their voice-to-text transcription feature, iPads help you take meeting notes hands-free. Simply open a document or app, such as Notes, and tap the small microphone on your keyboard during your meeting. As you speak, your words will be transcribed in real time.
For added convenience, you can even edit and format your dictated text using voice commands. For instance, say, “New paragraph” to start a new paragraph, or “Select [word or phrase]” to highlight text.
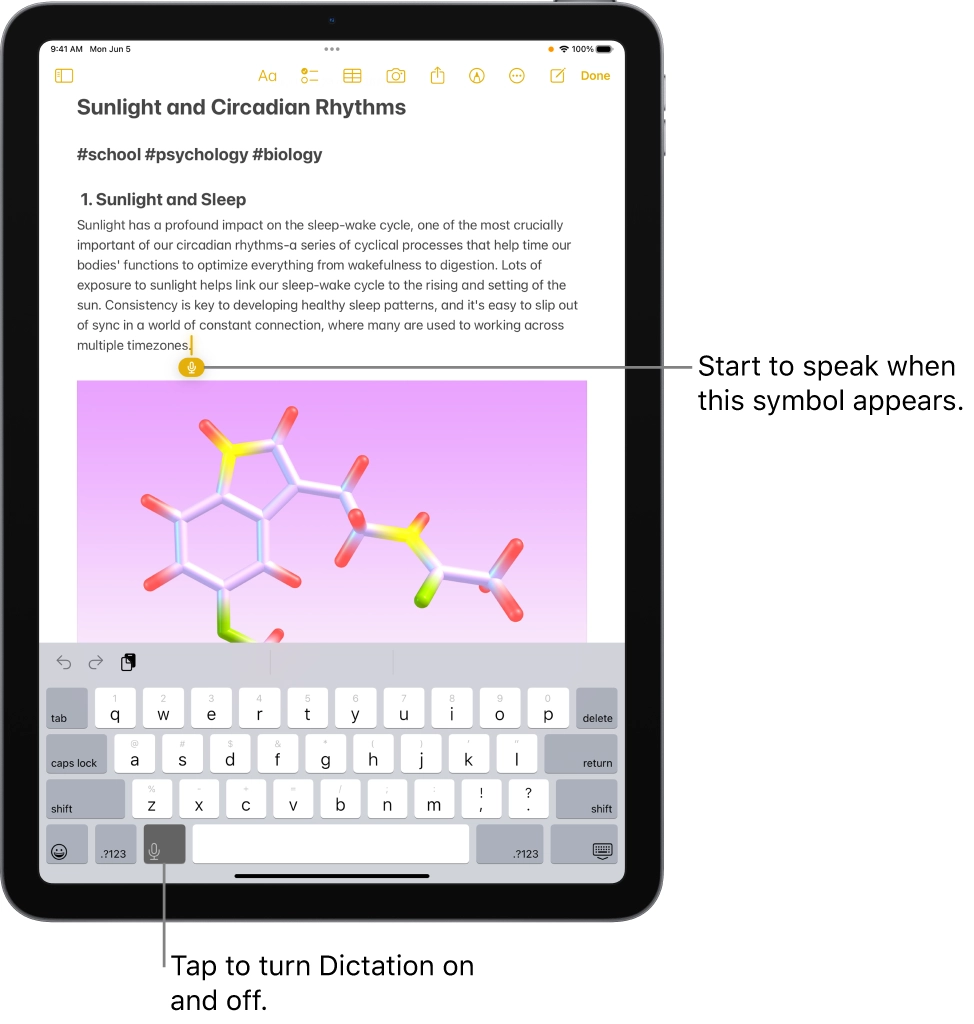
10. Drag-and-drop between apps
The iPad’s drag-and-drop function is one of those features that are hard to live without once you discover them. It allows you to move text, images, and files between apps in Split View.
Not quite convinced of this added convenience? Imagine you’re working on a presentation in one app while doing research in a browser on the other side of your screen. You see an important piece of data and can simply drag it from the web directly into your presentation. One second — that’s all it takes.
If you’re not using split view, you can take a screenshot by pressing the volume and power buttons at the same time. Then, you can drag the screenshot into your app.
11. Limit your screen time
At a time when the world — including you — is so digitally connected, it’s important to give yourself a digital detox.
iPads let you set daily limits on app use. This can be particularly useful if you’re trying to disconnect from work to concentrate on family time or focus more intensely while working.
iPads also help you understand your usage patterns. The Screen Time feature, for instance, provides detailed statistics about the amount of time you spend on different apps and websites, as well as the number of times you pick up your device or receive notifications.
After reviewing these insights, you can adjust your habits and app usage to align better with your personal or professional goals.
You can take this a step further with the help of a tool like Motion. Our smart scheduling feature not only organizes your meetings for you but also makes sure that you aren’t overwhelmed by too many back-to-back meetings at work.
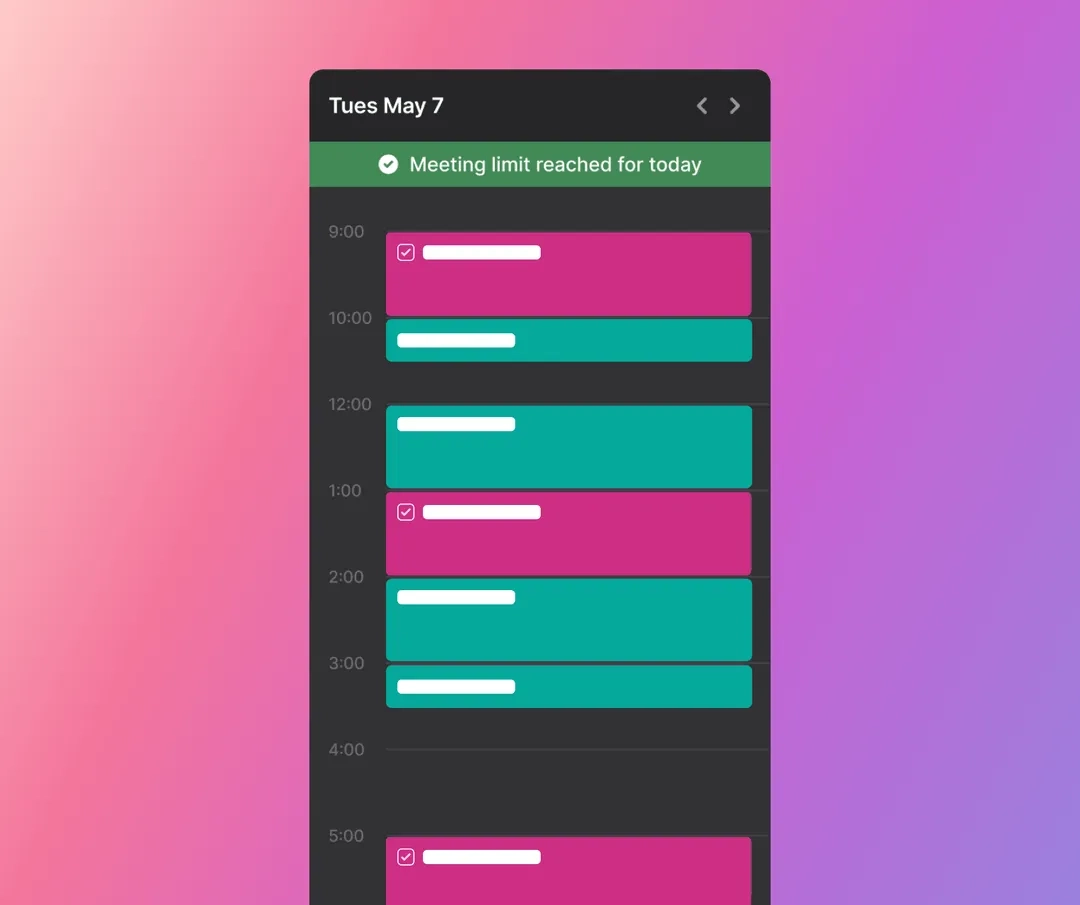
12. Use your iPad as a scanner
Did you know your iPad doubles as a scanner? Apps like Notes and Files have a built-in scanning tool that uses the iPad’s camera to quickly digitize documents and images.
Say you’re on the go, but an important contract needs to be scanned and sent to the vendor. In this scenario, the scanning feature becomes a life-saver.
The best part? You can adjust the scanned document’s color, size, and orientation.
13. Offline reading mode
Couldn’t finish reading the latest industry report or the hottest celebrity gossip on your commute to work? Don’t worry; you can save articles and webpages to your Reading List in Safari for offline access. This means easy access to your saved content anywhere at any time, even with no Internet connection.
Other third-party apps, such as Pocket and Instapaper, also offer offline reading features and syncing across devices, keeping your reading material handy across all your Apple devices.
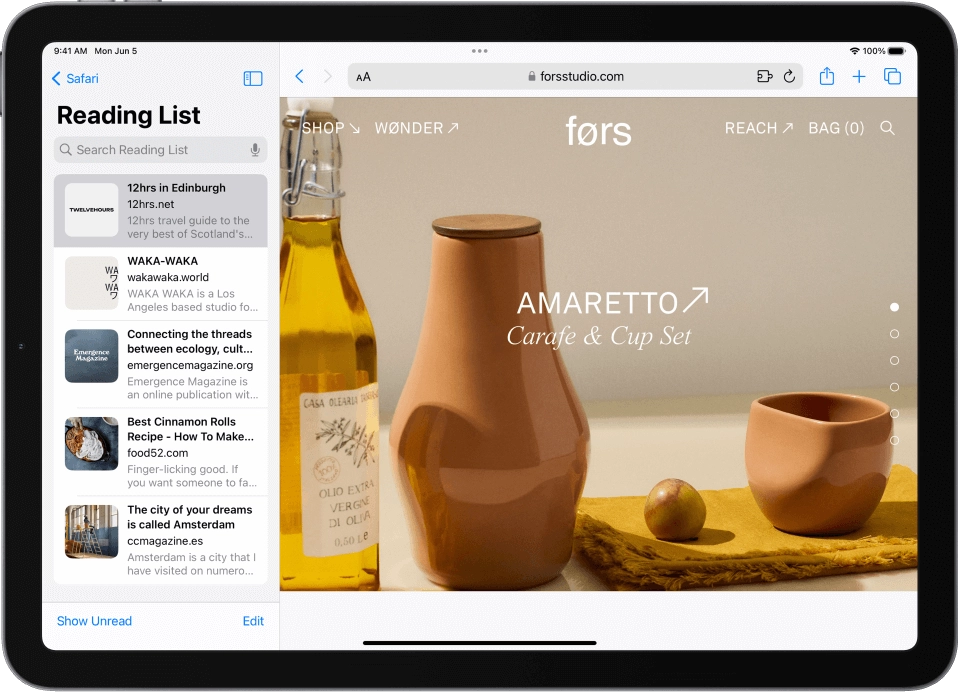
14. Find words on a web page
You no longer need to speed-read or skim to find words or phrases on a webpage. The Find on Page feature in Safari can quickly locate any keywords or phrases you’re looking for.
Keyboard shortcuts on your iPad, like “Command + F” or gesture-based controls, activate the search feature in different browsers and apps.
15. Add a secondary time zone to your calendar
Working with a global team? Make scheduling a breeze by adding a second time zone to your Calendar app. Simply go to Settings, tap on “Time Zone Override,” and choose the city that aligns with your team’s location.
The World Clock feature also helps you keep track of time differences and plan events and meetings accordingly.
With additional support from Motion, you can see your team schedule and progress in one place. This visibility makes coordinating meetings and delegating tasks across different geographical locations easy.
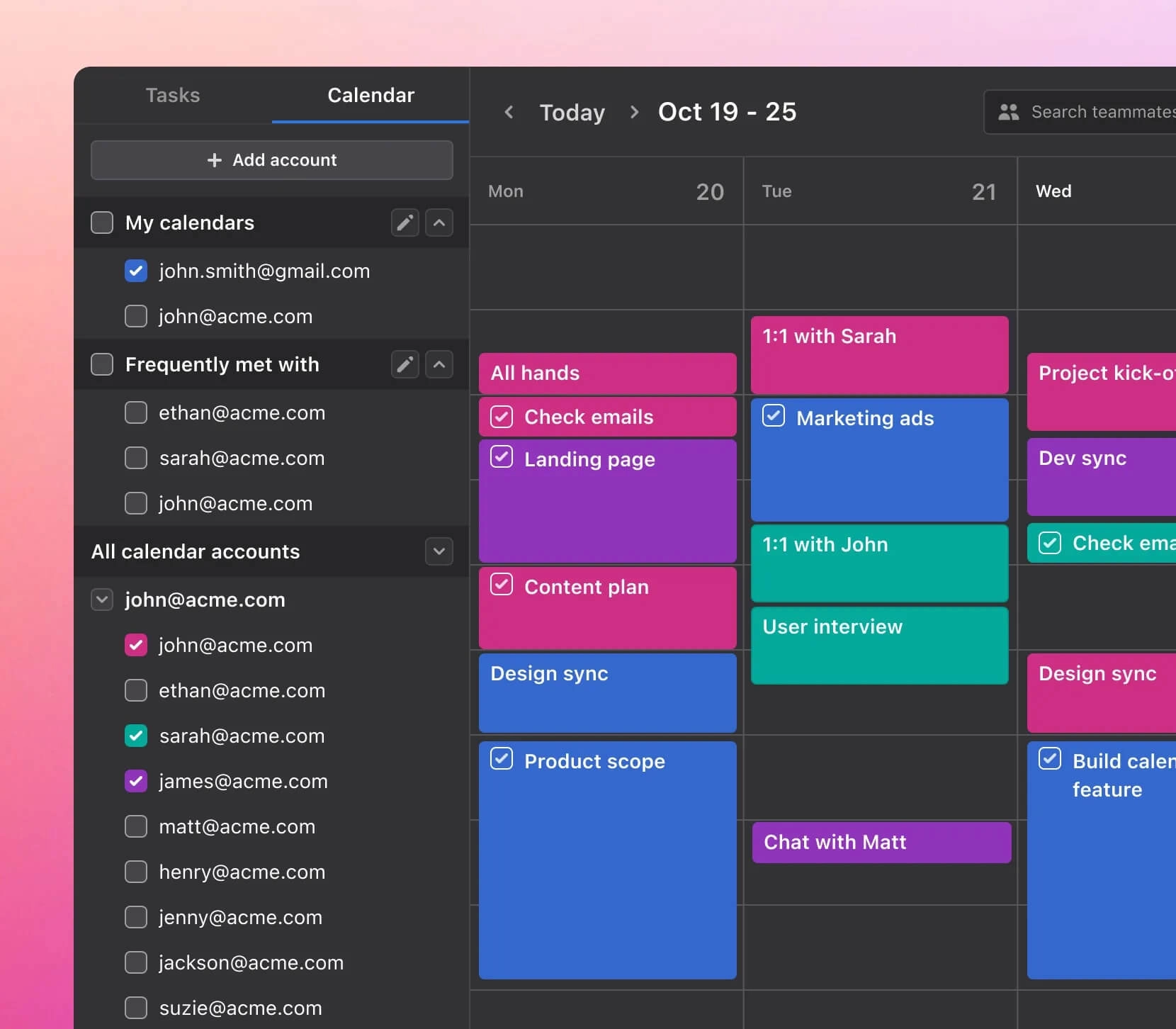
Maximize your iPad’s capabilities with Motion
Transform your iPad into a productivity hub with Motion. Give us a try today and discover more ways to enhance your workday.

Vicki Chen is a content writer and marketer using proven storytelling methods to create high-quality copy and content for SaaS companies. When she's not writing, she's spending time with Taco, her rescue dog.